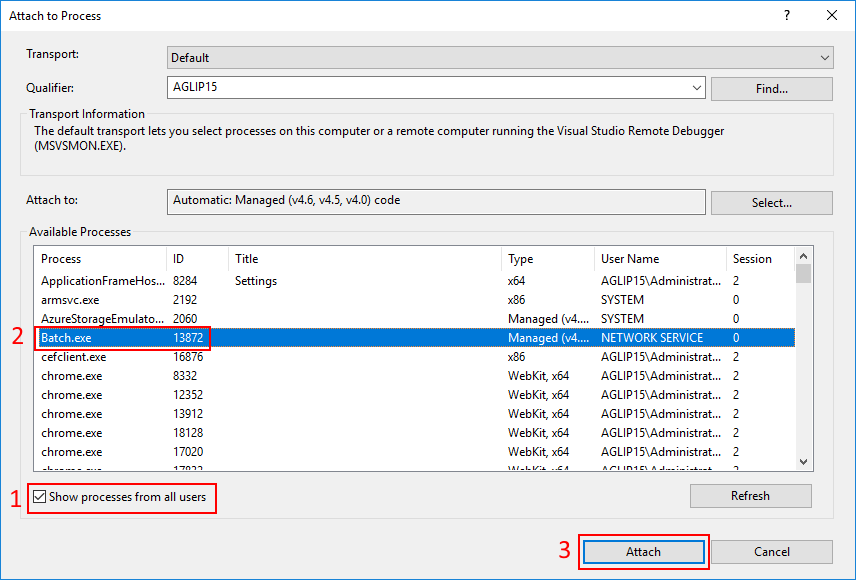Understanding the Code Migration Process
Microsoft’s new release of Dynamics 365 for Operations introduces significant changes to the development experience – from a different development environment (Visual Studio) to an entirely new programming language (X++), a new browser based client, and a new Application Lifecycle Model – Dynamics 365 for Operations is built using the latest technology. And for this reason, understanding the code migration process is essential for a smooth and fruitful outcome.
As a prerequisite, you will need to familiarize yourself with some of the Dynamics 365 for Operations development, customization, and user interface concepts (including , the , and ) before you make the plunge. In order to be assigned as an administrator on the system, you need access to a Dynamics 365 for Operations development environment using Remote Desktop. And once you have the reins, you’re all set to carry out the code migration process.
Dynamics Code Migration – 10 Steps to Follow
- Choose the Right Package: Since the Dynamics 365 for Operations application in split into various packages, the code that you migrate from Dynamics 2012 R3 will be automatically re-baselined into the appropriate package, based on your current architecture.
- Upgrade the Code: With the LCS code upgrade service, you can automatically:
- Get an estimation of the effort required to upgrade the solution.
- Run migration rules to auto-migrate parts of the solution.
- Convert metadata into the latest format
- Check-in the upgraded solution into your Visual Studio Team Services project.
- Configure Developer VM & VSTS: After the code upgradation, you will be required to configure your developer VM and VSTS to connect to the upgraded code branch.
- Fix Errors: To enable automatic compilation of packages, fix all compilation errors and conflicts
- Embrace Best Practice: To comply with the Best Practice framework, you will need to resolve certain best practice warnings (prefixed as BP) to complete migration. Also make sure to address guided code upgrade to-dos and code upgrade-specific best practice warnings.
- Debug: To ensure smooth debugging, you may be required to change (or turn off) certain project debugging setting (default values help improve debugging speed).
- Fix Rules: In order complete manual migration tasks, you will be required to fix certain to-dos and best practice migration specific rules as part of the code migration process.
- Resolve Exceptions: To resolve casting exceptions (which are integral to Dynamics 365 for Operations), you can raise exceptions in different runtime scenarios, such as down-casting, casting runtime to design time objects, and side-casting.
- Migrate Context Menus: To migrate context menus, you will need to a) add a constant for each menu option, b) build the context menu, and c) process the user selection from the menu. Make sure you place the most important commands at the top of the menu, remove ones which don’t apply, and limit the number of items to a maximum of five.
- Migrate Mouse Double-Clicks: Finally, to cater to the various functions of the mouse double-click in AX 2012, you will be required to use a different migration approach for each scenario: moving items between two list controls requires you to use the List Panel logic and buttons; for opening a new form, you can either model a new button on the form or add a right-click context menu option, and for selecting a field in a lookup, you can add a Select button at the bottom of the lookup form to enable record selection.
Ensure a Smooth (and Successful) Migration
End-to-end process visibility, connected operations, digital intelligence, real-time information, and exceptional customer service – there are more reasons than one to embrace the next generation solution, Dynamics 365 for Operations. If you’re looking to make the move (along with several other organizations), all you need to do is follow this step-by-step approach to the migration, and successfully migrate your code and metadata from Dynamics AX 2012 R3 to Microsoft Dynamics 365 for Operations and stay up to date with all the . So what are you waiting for? Get on board and enable a smarter, faster outcome for all your business processes.